|
|

|
Porsche, and the Porsche crest are registered trademarks of Dr. Ing. h.c. F. Porsche AG.
This site is not affiliated with Porsche in any way. Its only purpose is to provide an online forum for car enthusiasts. All other trademarks are property of their respective owners. |
|
|
| seanery |
 Jun 25 2004, 09:16 AM Jun 25 2004, 09:16 AM
Post
#1
|
|
waiting to rebuild whitey!                Group: Retired Admin Posts: 15,854 Joined: 7-January 03 From: Indy Member No.: 100 Region Association: None |
Posting pictures in your post is quite easy. There are two different methods used here at 914World.com to post images in your thread. The first method for posting is attaching an image uploaded from your computer's hard drive to the 914 world.com server. The second method for posting pictures is linking to an image already located on the web. Here's how to upload and use an image from your computer. The second post in this thread shows you how to use an image from another website.
Attaching an image to your post. This is easy if you know the necessary parameters. • Acceptable file formats include jpg, gif and png. • Image size - Try to keep your image size so it will fit on the screen without scrolling. 1920 x 1080 works well for most people. Lower the image DPI (dots per inch) to 72 if possible. • File size - The total file size for your post (including all pics in the post) MUST be 8192kb (8.0 Mb) or less. However, you can have as many posts in a thread as you like. After your image meets the above criteria, locate and click on the "File Attachments 'Browse...'" button below the post window. (IMG:http://www.914world.com/bbs2/uploads/post-20-1197321257.jpg) Using your operating systems file explorer window, find the picture you would like to post in your reply on your local harddrive. Once you've selected the file it will appear like this in the 'Browse...' file window. Then click the "Add This Attachment" button. (IMG:http://www.914world.com/bbs2/uploads/post-20-1197321387.jpg) Now your file has been uploaded from your computer to the 914world server. You will need to click the "Add into Post" button to include them in your reply. (IMG:http://www.914world.com/bbs2/uploads/post-20-1197321504.jpg) You can repeat the process to upload multiple pictures to the site. Once that is finished, click the "Add into Post" button for each picture you want to post. You can post more than one picture in a single reply, but no more than 500kb total file size for all of the pictures. If you exceed that size, you can always revert to posting one picture per reply. (IMG:http://www.914world.com/bbs2/uploads/post-20-1197321640.jpg) The attachments will look like this in the post reply text editor window. (IMG:http://www.914world.com/bbs2/uploads/post-20-1197321893.jpg) I've had a few people ask why pictures posted have text wrapped up on one side or the other of the picture. If you don't put a line break before (or after as the case may be) your picture attachments tag, you'll end up with text wrapped to the side of your pictures. Your pictures and text will look something like this: (IMG:http://www.914world.com/bbs2/uploads/post-20-1197322024.jpg) The text that resulted in that text wrap looks like this: (IMG:http://www.914world.com/bbs2/uploads/post-20-1197322094.jpg) Simply place your cursor in between your text and the picture attachment tags and add a couple of line returns (return key). the text and the results are as follows: (IMG:http://www.914world.com/bbs2/uploads/post-20-1197322638.jpg) (IMG:http://www.914world.com/bbs2/uploads/post-20-1197322179.jpg) And the end result looks like this. (IMG:http://www.914world.com/bbs2/uploads/post-20-1197322312.jpg) (IMG:http://www.914world.com/bbs2/uploads/post-20-1197322325.jpg) If you start adding text without a line break in between the picture attachment tags and your text, You will see text along the side of your picture. This post has been edited by SirAndy: Oct 6 2024, 03:37 PM |
 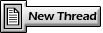 |
Replies
| jcd914 |
 Dec 17 2010, 02:41 PM Dec 17 2010, 02:41 PM
Post
#2
|
|
Advanced Member     Group: Members Posts: 2,083 Joined: 7-February 08 From: Sacramento, CA Member No.: 8,684 Region Association: Northern California |
• File size - The total file size for your post (including all pics in the post) MUST be 8192kb (8.0 Mb) or less. A while back I discovered that there is hidden text in the "File Attachments" window telling you how much space you have used and have left. At least for me the font color is set to white so I can't see it. (IMG:style_emoticons/default/confused24.gif) But if I 'click and drag' in the window I can highlight the text and make it show up. Very helpful.  Jim |
| SirAndy |
 Dec 17 2010, 10:02 PM Dec 17 2010, 10:02 PM
Post
#3
|
|
Resident German                          Group: Admin Posts: 42,137 Joined: 21-January 03 From: Oakland, Kalifornia Member No.: 179 Region Association: Northern California |
A while back I discovered that there is hidden text in the "File Attachments" window telling you how much space you have used and have left. At least for me the font color is set to white so I can't see it. (IMG:style_emoticons/default/confused24.gif) But if I 'click and drag' in the window I can highlight the text and make it show up. Very helpful. Thanks for pointing that out. Looks like we missed that one when we created the board skins ... (IMG:style_emoticons/default/idea.gif) |
Posts in this topic
 seanery Adding Pictures to Your Post Jun 25 2004, 09:16 AM
seanery Adding Pictures to Your Post Jun 25 2004, 09:16 AM
 Gint Adding an image that is hosted on another web site... Dec 15 2007, 01:08 PM
Gint Adding an image that is hosted on another web site... Dec 15 2007, 01:08 PM 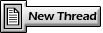 |
3 User(s) are reading this topic (3 Guests and 0 Anonymous Users)
0 Members:

|
Lo-Fi Version | Time is now: 27th February 2025 - 07:58 PM |
Invision Power Board
v9.1.4 © 2025 IPS, Inc.










