|
|

|
Porsche, and the Porsche crest are registered trademarks of Dr. Ing. h.c. F. Porsche AG.
This site is not affiliated with Porsche in any way. Its only purpose is to provide an online forum for car enthusiasts. All other trademarks are property of their respective owners. |
|
|
| rhodyguy |
 May 5 2007, 01:05 PM May 5 2007, 01:05 PM
Post
#1
|
|
Chimp Sanctuary NW. Check it out.                Group: Members Posts: 22,116 Joined: 2-March 03 From: Orion's Bell. The BELL! Member No.: 378 Region Association: Galt's Gulch |
trying to click on a link, @ mallory's site to be exact, i get the "some files can harm your computer..." warning. i'm ask to open or save. i choose open. then the file gets saved in some temp file i can't find. so i save to a specific file and then the doc won't open. so what's the deal? i just want to view some instructions.
k |
 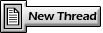 |
Replies
| So.Cal.914 |
 May 5 2007, 01:14 PM May 5 2007, 01:14 PM
Post
#2
|
|
"...And it has a front trunk too."      Group: Members Posts: 6,588 Joined: 15-February 04 From: Low Desert, CA./ Hills of N.J. Member No.: 1,658 Region Association: None |
Here are some answers to Frequently Asked Questions for downloading
and printing PDF Files. You may wish to print this list. 1. How to download a PDF file to your Hard Drive. 2. How to enter user name and password for purchased e-booklets. 3. How to try a Free Sample download with a user name and password. 4. What to do if you need help downloading a purchased e-booklet. 5. Where to download the Free Adobe Acrobat Reader. 6. How to use Acrobat Reader to open your PDF file: 7. Some tips for printing PDF documents. -------------------------------------------------------------------------------- 1. How to download a PDF file to your Hard Drive: For a PC, right click on the download link. For a MAC, hold the control key and click on the download link. Or pause your cursor over the download link. From the drop down menu which will appear, choose "Save Link As", "Save Target As", or "Save to Hard Drive". Then choose "Save to Desktop" or save in a folder of your choice. -------------------------------------------------------------------------------- 2. How to enter user name and password for purchased e-booklets: Use all lower case letters and no quotation marks when typing your user name and password. Just type them as they were printed in lower case on the check out page from your order and on the confirmation e-mail you received after placing your order -------------------------------------------------------------------------------- 3. How to try a Free Sample download with a user name and password: Click below to download a PDF file for a children's free patriotic craft project. It is only 50k. It will download quickly and provide an easy way for you to practice downloading and opening PDF files which require a user name and password. The user name is "fun" and the password is "wands3". Both are typed in all lower case, no quotation marks. Click here to try this sample download for the Patriotic Wands Craft Project -------------------------------------------------------------------------------- 4. What to do if you need help downloading a purchased e-booklet. The PDF files for FunLessonPlans Theme Weeks are about 1MB each and will take about 6 minutes each to download. Click the "Contact Us" tab if you have a question or, if you wish, ask that we E-mail your PDF file to you. -------------------------------------------------------------------------------- 5. Where to download the Free Adobe Acrobat Reader. The Reader may already be on your computer. If not, download the free Reader from Adobe.com http://www.adobe.com/products/acrobat/readstep.html -------------------------------------------------------------------------------- 6. How to use Acrobat Reader to open your PDF file: To Open: Double click the name of the PDF file and Acrobat Reader will open the document. Another Way to Open: Open Acrobat Reader first. Go to File>Open. At the top where it says "Look In", browse to the PDF file on your computer and click on the PDF file name. The file name will appear in the space at the bottom. Click on the Open button. -------------------------------------------------------------------------------- 7. Some tips for printing PDF documents: All pages can be printed on either a color or a black and white printer. It is best to start out printing only about 4 pages at a time, so check your printer dialog box and fill in a range of pages 1-4, pages 5-8, etc. Some printers are set to reduce the size of PDF documents. Our Activity Sheets are designed to have only a 1/2" border, so in your printer's dialog box, just uncheck commands such as "Print to Fit Page", "Shrink to Fit", "Fit to Page", Permit Scaling", etc. If your printed page does not match the picture on your computer screen, you can check the "Print as Image" box in your printer dialog box. -------------------------------------------------------------------------------- (IMG:style_emoticons/default/smile.gif) |
Posts in this topic
 rhodyguy ot what's the deal with PDF files? May 5 2007, 01:05 PM
rhodyguy ot what's the deal with PDF files? May 5 2007, 01:05 PM
 rhodyguy thanks. i bet i can screw that up even better than... May 5 2007, 01:32 PM
rhodyguy thanks. i bet i can screw that up even better than... May 5 2007, 01:32 PM
 So.Cal.914 :rotfl: May 5 2007, 01:35 PM
So.Cal.914 :rotfl: May 5 2007, 01:35 PM
 Coy PDFs are Portable Document Files developed by Adob... May 5 2007, 01:49 PM
Coy PDFs are Portable Document Files developed by Adob... May 5 2007, 01:49 PM
 computers4kids
trying to click on a link, @ mallory's site t... May 5 2007, 05:32 PM
computers4kids
trying to click on a link, @ mallory's site t... May 5 2007, 05:32 PM
 SLITS It's an evil plot to get you to purchase the f... May 6 2007, 01:27 AM
SLITS It's an evil plot to get you to purchase the f... May 6 2007, 01:27 AM
 rjames :agree: It's all true.
Acrobat Reader (or th... May 6 2007, 06:38 PM
rjames :agree: It's all true.
Acrobat Reader (or th... May 6 2007, 06:38 PM 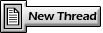 |
2 User(s) are reading this topic (2 Guests and 0 Anonymous Users)
0 Members:

|
Lo-Fi Version | Time is now: 26th June 2024 - 08:40 AM |
Invision Power Board
v9.1.4 © 2024 IPS, Inc.







